Netflix the Payment System Is Unavailable Right Now Please Try Again Later
Netflix is one of the most popular streaming services out there, catering to over 200 million users every month. With its collection of exciting movies and TV shows, as well as multiple language options for content, the streaming giant has carved a place for itself in over 190 countries around the world. However, no matter how good it is, there are times when Netflix starts acting erratically. So, if you're facing Netflix issues, here are 7 ways to fix 'Netflix not working' issues on your devices.
Fix "Netflix Not Working" Issues (2022)
Netflix is available on various platforms like smartphones, Windows, web browsers, smart TVs, gaming consoles, and more. Therefore, Netflix has to ensure that their users on every platform have an uninterrupted experience. Most Netflix issues occur because of unstable app performance, internet issues, or corrupted cache memory. Let's see how to troubleshoot such Netflix issues and fix them for good.
General Netflix Troubleshooting Guide
Let's start with the most common problems causing unstable performance on Netflix. These issues commonly occur on web browsers and Netflix apps on smartphones and Windows 11 or Windows 10. If the problem is not from Netflix servers, you can quickly fix the issue by following the troubleshooting guide.
1. Check if Netflix is Down
First and foremost, it is essential to check if the Netflix server is working correctly before checking other issues. Check the official Netflix status page (visit), where the company updates if there is an issue with the service. Netflix actively updates the user if they face any problem with server management. If everything is working fine, you should see the following screen when you visit the page.
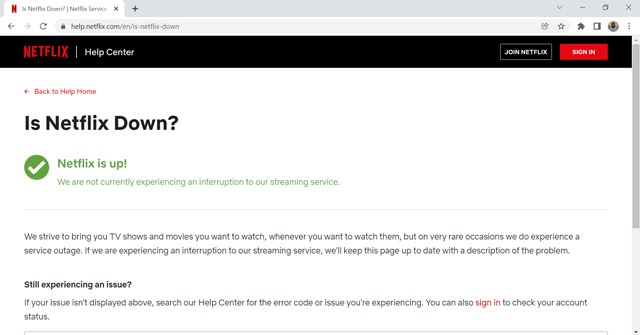
You might find it challenging to visit Netflix's official website if they have server outages. In such cases, try Down Detector (visit) to check if Netflix is working correctly.
2. Check Your Internet Connection
Netflix requires a stable internet connection to stream your favorite shows without interruptions. Without it, Netflix will cause issues on every device. Usually, Netflix buffers if you have slow internet. Or, Netflix will prompt "you are not connected to the internet" on Netflix apps if you have an improper internet connection. So, you should check if you have a working internet connection with the preferred speed. I find fast.com (visit) easy to use and see if my internet is working properly. What's more, it's powered by Netflix so it's a definitive way to ensure your internet speed is up to mark for streaming services like Netflix.
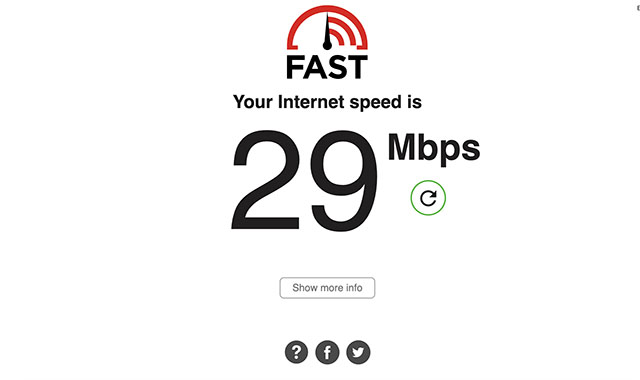
To stream online shows, Netflix recommends having a minimum of 3 Mbps internet for Standard definition (SD), 5 Mbps for High definition (HD), and 25 Mbps connection for 4K/Ultra HD (UHD).
3. Restart Your Device
Sometimes Netflix might show unstable behavior if your device isn't working correctly. It applies to streaming devices such as smart TV, Xbox Series X|S, PlayStation 5, Fire TV Stick, Roku streaming stick, and others. To fix Netflix issues being caused by random errors on your device, you should try and restart it to see if that fixes things.
4. Sign-out and Login Again on Netflix
It might sound like a cliché step. Well, not as cliché as restarting your device. However, what surprises me is the efficiency of this method working for people. Signing out and logging in again restarts your Netflix session on the device, and can resolve any minor errors causing Netflix to work abruptly.
Signing out of Netflix is a straightforward process on every device. Go to the options menu and select Sign out. Here's how to find the option on a few devices.
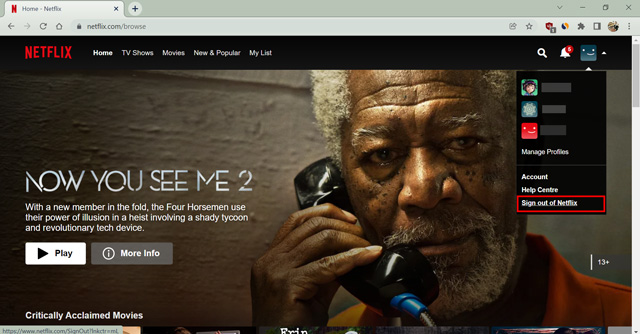
- On the web: tap on the profile icon
- Android/ iOS app: tap on the profile icon
- Windows app: click on the three horizontal dots located at the top-right corner.
- PlayStation: press "O" and select the gear icon.
- Smart TVs: press the left button, select Settings, and sign out.
Remember, you must be at the Netflix home screen for the above steps to work. After that, press the Sign-in button on the next page and log in again by entering your credentials.
5. Clear Cached Data on your Browser
Clearing your browser data will reset the browser for good and resolve any issue due to bad cached memory. Your browser might lag for several reasons, and removing all unnecessary data will surely improve your browser performance and thus stop lagging issues on Netflix. However, it will clear all your data, and you will need to log in to each website again. Well, it will result in improved security, so it's a win-win situation. Here's how to clear cache data on your web browser.
- Open your web browser and pressCtrl+Shift+Delete at once (Shift+Command+Delete for Mac).It will open the option for clearing browsing data.
- Now, go to Advanced and select "All time" under the Time range option. Check all boxes as well.
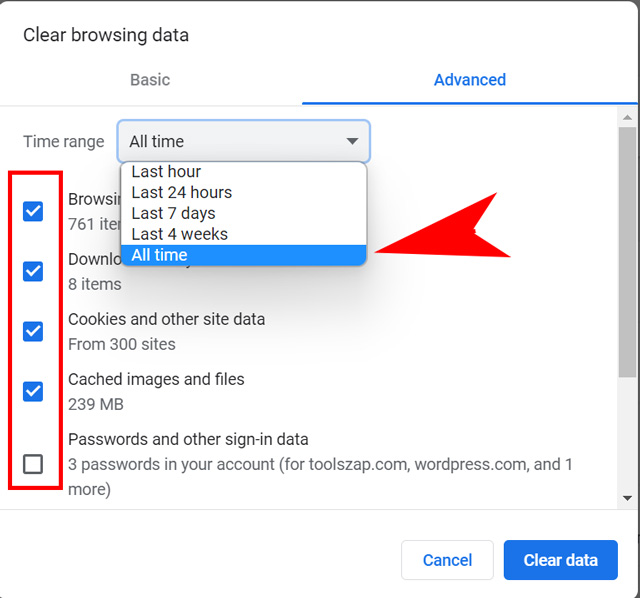
- Lastly, click on the "Clear data" button to remove all the cached data from your browser.
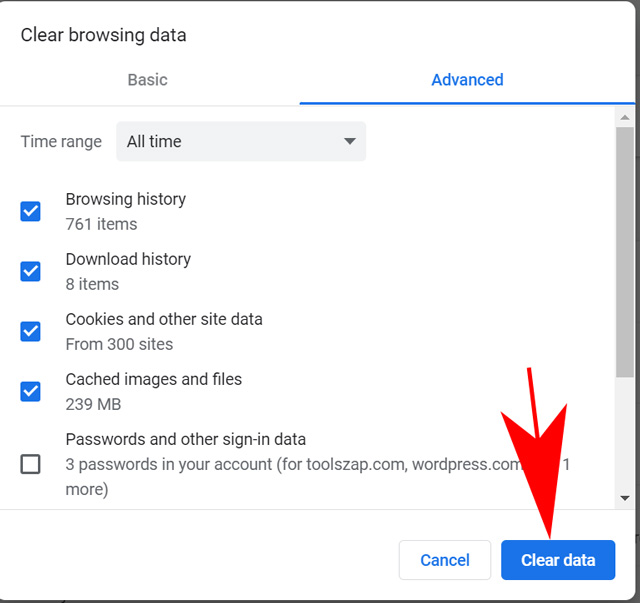
Now, log in to Netflix again and see if it's still lagging. If yes, try using another browser if you think your browser isn't working correctly. Or, update your browser if the problem persists.
If you don't want to clear all your data from the browser, Netflix has a solution. Visit the following link: https://www.netflix.com/clearcookies. It will clear all the cookies related to Netflix on your browser and sign you out of the website. Continue with clearing all cached data if it doesn't work.
6. Clear Netflix App Data on Smartphone
Netflix recommends clearing the app data on your smartphone if you face a freezing screen on your device. When you clear the app data from your smartphone, it removes all the stored information and resets the permissions. Therefore, it might look like you installed the app freshly. Follow the steps below to delete the Netflix app data from your smartphone.
- From the home screen on your device, navigate to Settings.
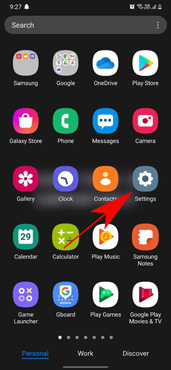
- Select General. If you don't see General, continue to the next step.
- Select Apps or Applications.
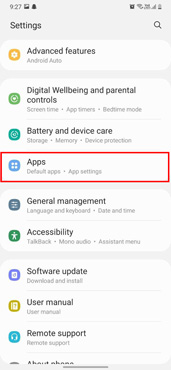
- Select Manage Applications, Application Manager, or Manage All Apps. If you don't see these selections, continue to the next step.
- Scroll down and select Netflix. If you don't see Netflix, check the Downloaded tab.
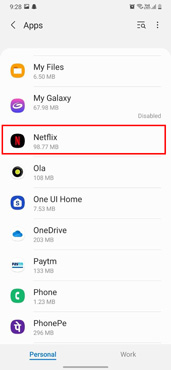
- Select Storage. If you don't see Storage, continue to the next step.
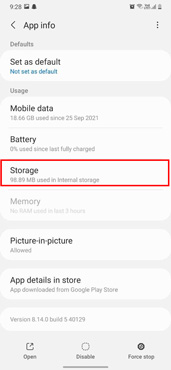
- Select Clear Data or Clear Storage, then OK.
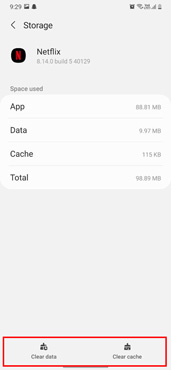
This method will remove all your Netflix data, and you can start fresh. Note that it will remove any shows you downloaded inside Netflix as well. Though it shouldn't mess up any subtitle settings in your profile, if it does, you can turn off subtitles on Netflix again after logging in.
7. Reinstall Netflix on your Device
If you can't find the option to delete Netflix app data, it's better to reinstall the app. It will work similar to the last method, and you will get the latest version of the app. Now, each device has a different approach to removing the apps. We will see how to remove Netflix on Windows OS, Android, and iOS devices.
On Android, you can reinstall Netflix by doing the following:
- Open your device's application drawer and find Netflix from the list.
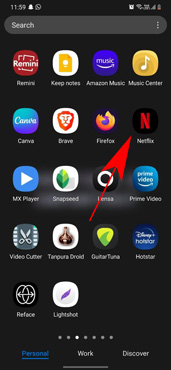
- Now, long press its app icon until the selection screen shows up. Lastly, click on Uninstall and then Ok to delete Netflix.
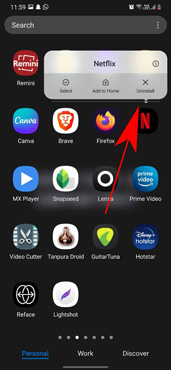
For iOS users, follow the guide below to remove Netflix:
- On your home screen, find the Netflix app from the list. If it's not on the home screen, check your App Library.
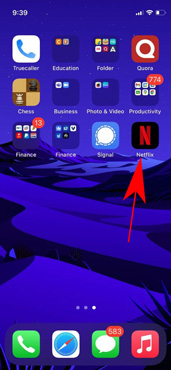
- Now, tap and hold down its app icon to access the options menu. Then, click on Remove App.
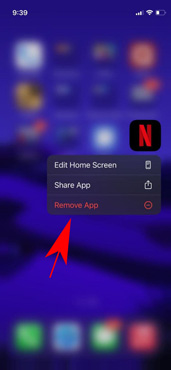
- Lastly, confirm your choice by tapping the Delete app option.
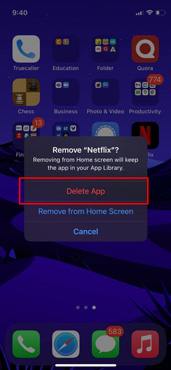
On a Windows computer, follow the below steps.
- Click on the magnifying glass icon orpress Ctrl+S.
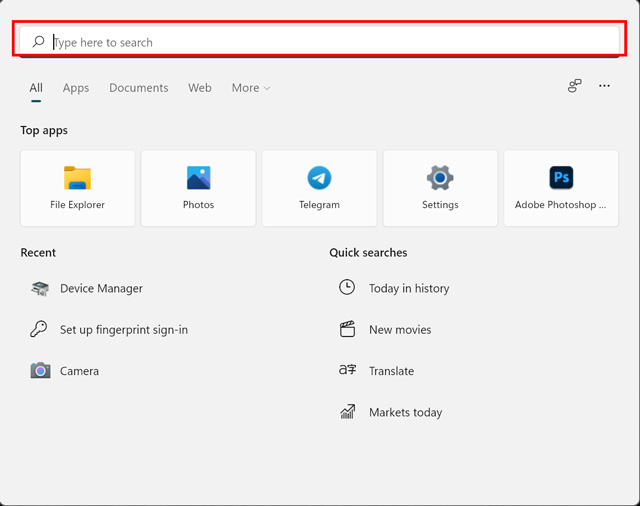
- Search for 'Netflix' and Click on Uninstall to remove the app.
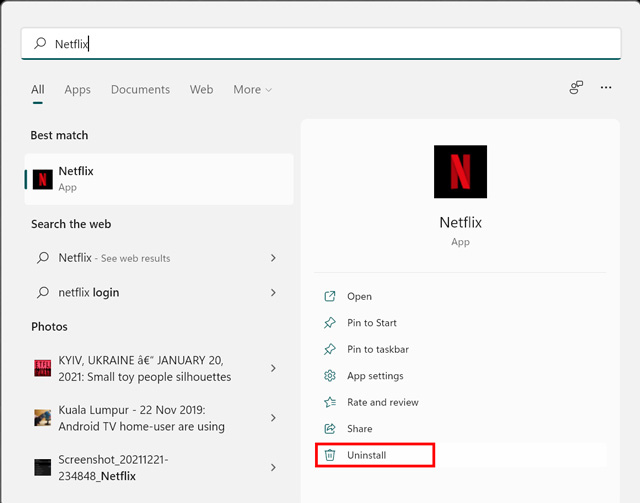
- Lastly, click on the Uninstall button in the pop-up to confirm your choice.
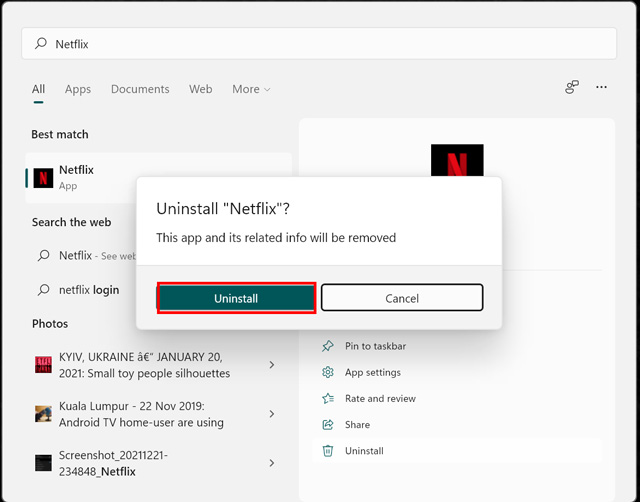
After uninstalling Netflix from your device, go to the app store and reinstall the Netflix app to start fresh with the app. I recommend downloading the app from the official app store only. You can directly open the Netflix app page on the Windows Store by clicking here.
Common Netflix Error Codes and Solutions
Most often, when your device is not connected to the internet, Netflix shows us the pop-up mentioning you are not connected to the internet. However, some specific error codes appear on smart TVs or streaming devices like the Fire TV stick or Roku, which describes a particular issue with Netflix. Here are a few error codes Netflix shows and how to fix the problem.
Netflix Error 0041
The Netflix error code 0041 usually appears on Android phones or Amazon's Kindle Fire tablet. The error occurs due to internet connectivity issues or if the data on your device needs to be refreshed. Use the following troubleshooting steps to resolve Netflix's 0041 error.
- Switch to another internet connection if possible.
- Move around your house to get a better signal.
- Try refreshing your internet connection by putting your phone in airplane mode. Then turn off airplane mode after a few minutes.
- Clear the Netflix app data on your device.
- Restart your wi-fi router or modem.
A few more error codes similar to Error 0041 are Error tvq-st-120, Error UI-400, Error AIP-704, Error 12001, Error 11853, Error 5403, Error 1011, Error 1016, Error 1012, Error -11800
Netflix Error 100
The Netflix error 100 is specific to Apple devices. When you see this error code, it is usually accompanied by the message, "Sorry we could not reach the Netflix service. Please try again later. If the problem persists, please visit the Netflix website." To troubleshoot this error, you either have to restart your device or reinstall the Netflix app using the steps mentioned previously in the article.
If you're using an Apple TV, here is how to sign out of Netflix on Apple TV, or restart your Apple TV.
Sign Out On Apple TV
- Start from the Netflix home screen.
- Select Switch Profiles. If your account does not have profiles, you can continue to the following step.
- Select Sign Out.
- Sign back in and try Netflix again.
Restart your Apple TV
- Unplug your Apple TV and the TV it's connected to from power for at least 2 minutes.
- Plug both devices back in.
- Turn both devices back on.
- Try Netflix again.
Netflix Error 10023-5009
The Netflix error 10023-5009 is related to troubles with downloading content. It is usually accompanied by a message, "There was a problem with this download. Please check your network connection and try again. (10023-5009)" Sign out of Netflix from your device and Sign in again or restart your internet connection to resolve this issue.
Netflix Error NQL.2303
The error code NQL.2303 is associated with a download error on your device. It is accompanied by a message saying, "Download feature not supported. To download TV shows and movies, you will have to use a different device." The problem usually occurs with Android devices. A wide variety of devices run on Android. Still, not all of them can provide the download option because of storage issues. Netflix recommends you use another device capable of downloading content like a smartphone or Windows computer.
Netflix Error NQM.407
The error code NQM.407 often appears on Android phones or tablets and is accompanied by the "Account Payment Issue. Your account is on hold because of a problem with your past payment. Go to netflix.com/payment to update." The problem might occur due to one of the following reasons.
- The payment method on Netflix's database is no longer valid or has expired.
- Your financial institution, such as the bank or a third-party service, did not approve the monthly charge.
- US Only: Mismatch in your credit card zip code on Netflix and the one listed with your bank.
To resolve this issue, you have to update your payment info on Netflix. You can visit the following link to update your payment information: https://www.netflix.com/youraccountpayment
Frequently Asked Questions
Why is Netflix not working on Smart TV?
Netflix might show buggy behavior on a smart TV due to a slow internet connection, or you need to refresh the data on your TV. Try rebooting your wi-fi modem or internet connection, or reinstall the Netflix app on your TV. Otherwise, you can clear the Netflix app data on your smart TV if the option is available.
Why is Netflix not working with NordVPN?
NordVPN allows you to open your Netflix account using a different location. However, cached data can cause trouble while loading Netflix via a VPN. Therefore, clear your Netflix app and browser data to fix the issue. Lastly, you can change the VPN server from NordVPN if you still can't connect to Netflix.
How do you unfreeze Netflix?
If your device is stuck on a Netflix screen and you can't do anything, quickly shut down your device. You can switch off your TV or streaming device directly from the socket. Or, press the power button on your smartphone for at least 7 seconds.
How to Fix Netflix Issues
Netflix can cause you trouble for several reasons, and we discussed the common ones in this article. The troubleshooting usually works with simple methods like clearing app data, reinstalling the Netflix app on your device, or checking your internet connection. We also discussed some specific errors like incomplete payment and how to solve the issue in this article. I hope you found the solution to your Netflix issues. Feel free to comment down any query related to the topic or any specific error you would like us to add.
Source: https://beebom.com/netflix-not-working-how-fix-netflix-issues/
0 Response to "Netflix the Payment System Is Unavailable Right Now Please Try Again Later"
Post a Comment